
O OBS (Open Broadcaster Software) é um software popular para transmissão ao vivo e gravação de vídeos. Ele oferece uma variedade de recursos, incluindo a capacidade de adicionar plugins para personalização. Neste tutorial, vamos aprender como instalar e usar um plugin de bloco de notas dentro do OBS.
Passo 1: Baixar o Plugin
1- Abra o seu navegador e pesquise por “Scene Notes Dock”
2- Clique no primeiro resultado para acessar o site oficial do OBS.
3- Na página do OBS, vá para a seção de download e escolha a opção correspondente ao seu sistema operacional (Linux, Mac ou Windows).
4- Baixe o arquivo e salve-o em uma pasta de sua escolha.
Passo 2: Instalar o Plugin
1- Navegue até a pasta onde você salvou o arquivo baixado.
2- Dê um duplo clique no arquivo para iniciar o instalador.
3- Siga as instruções na tela para concluir a instalação.
4- Após a instalação, abra o OBS.
Passo 3: Adicionar o Bloco de Notas no OBS
1- No OBS, clique em “Painéis” no canto superior direito.
2- Selecione a opção “Notas de Cenas” na lista de painéis disponíveis.
3- Arraste o bloco de notas para a posição desejada na sua interface do OBS.
Passo 4: Personalizar o Bloco de Notas
1- Clique com o botão direito no bloco de notas e selecione “Bloqueado” para evitar edições acidentais.
2- Para alterar a formatação do texto, selecione o texto e clique com o botão direito.
3- Escolha a opção “Fonte” para ajustar o tamanho, estilo e cor do texto.
4- Para alterar a cor de fundo do bloco de notas, clique com o botão direito e selecione “Cor de Fundo”.
Passo 5: Utilizar o Bloco de Notas
1- Escreva ou cole o conteúdo desejado no bloco de notas.
2- Use o bloco de notas para fazer anotações durante suas transmissões ao vivo ou gravações de vídeo.
3- Para limpar a formatação ou redefinir as configurações, selecione o texto e clique com o botão direito, em seguida, escolha “Limpar Formatação”.
Conclusão
Neste tutorial, você aprendeu como instalar, usar e personalizar um bloco de notas dentro do OBS. Esta ferramenta pode ser útil para fazer anotações rápidas durante suas transmissões ao vivo ou gravações de vídeo. Experimente diferentes configurações para encontrar o estilo que melhor se adapta às suas necessidades. Esperamos que este tutorial tenha sido útil e que você aproveite ao máximo o seu uso no OBS!
Veja também:
Minha rede Wifi NÃO APARECE no meu Celular (VEJA COMO RESOLVER ISSO)
Como Ativar a Autenticação de Dois Fatores no Facebook pelo Computador: Tutorial Passo a Passo
Celular Falando Sozinho e Todo Travado (Aprenda a Desativar o Recurso TalkBack) Tutorial Rápido
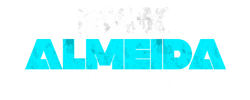

Deixe um comentário